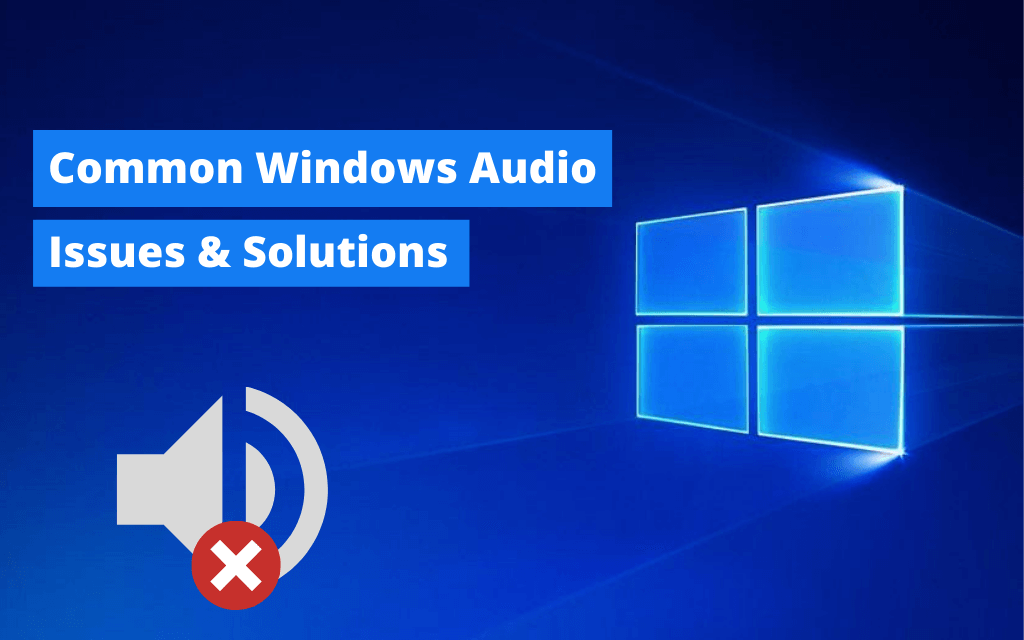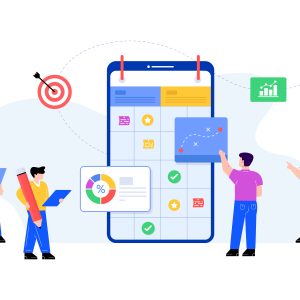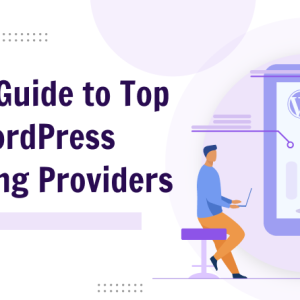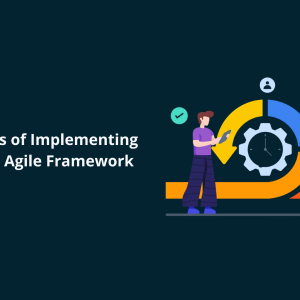Sometimes, Windows OS mysteriously lands you on unexpected system issues that obstruct the overall purpose of using the process. One of such common issues is the audio in Windows PC. Audio problems can come disguised in several glitches that can arise for many reasons including outdated drivers, sound settings, audio devices connection etc. This article explains effective ways to troubleshoot audio problems in your Windows 10 PC.
Table of Contents
Quick Fixes for Windows Audio Issues
Here are the best ways to resolve the audio issues in your PC. You can try one or multiple fixes among the given ones, depending on your issue.
1. Use Audio Troubleshooter
Your Windows PC offers an audio troubleshooter that helps in resolving the issues related to audio performance in your system automatically. To use audio troubleshooter to fix the audio issues:
- Click the Start button.
- Now, Go to the Settings option and open Settings.
- Click the Sound option.
- Then, select the Troubleshoot option.
You can now select the device that you need to troubleshoot and follow the instructions in order to troubleshoot the audio issues in your Windows PC. You can also type Audio Troubleshooter in the search bar from the taskbar and hit the Next button to view the instructions after clicking on the Fix and find problems with playing sound.
2. Check Windows Updates
- Click the Start button and go to the Settings section.
- Now, click the Update & Security option.
- Then, go to the Windows Update option and click on Check for Updates.
- If it shows Updates are available then hit the Install now button.
- Click the updates that you want to install and click Install.
Once the updates are installed, the next you should do is reboot your PC and see if the audio is working now. If not then you can use the next method to reinstall sound driver on Windows 10 PC.
3. Update Sound Drivers
Outdated drivers are one of the common issues that lead to audio and hardware problems in your System. One of most effective ways to make sure the audio system in your PC is up to the mark is by paying attention to the audio driver updates. You can go to the device manager and install the latest driver updates. If it doesn’t show you any update there, it is best to update the audio driver using any third-party free driver updater for a quicker response.
4. Restore the System
System restore helps resolve the issues that pop up in your operating system. Doing a system restore, you will be able to restore your system back to its settings that were used when the audio was working well. You can restore the previous settings and see if that helps.
To perform a system restore, follow these steps:
- Go to the Control Panel section.
- Stop at the search bar and type Recovery.
- Now, select the Recovery option.
- Click the Open System Restore option.
- Then, hit the Next button in the Restore system files and settings box.
Now, you can select the restore point and hit the Scan for affected programs option. Once done, you can see if your audio driver is affected by the updates in the affected drivers. If it doesn’t show up there. You can try other methods to fix the audio issue.
5. Check Your Audio Connections
The audio issues in your Windows PC often occur due to the negligence towards the audio devices connected to your PC. If you experience the audio issues in your Windows computer, you must look at the audio connections such as speakers, headphones and plugs and check if there is any loose cable or cord to make sure they are plugged in correctly. You can also try unplugging the devices and plug them in again to see if that helps. Also, if your speakers and headphones, both are plugged in then you can try unplugging one of them and check if that makes any difference.
6. Look Into the Sound Settings
Apart from checking the stable connection of audio devices on your PC, you can also attempt to make sure that they are not disabled on your system. To check that:
- Click the Start button.
- Go to the System section and select Sound.
- Now, select the device you use and click the Device properties option to view input and output devices.
- From there, you can untick the Disable checkbox next to the devices.
Once you complete these steps, you can now see if the audio is working in your PC.
7. Change Microphone Settings
In case you are struggling with audio problems in your microphone, you can make changes in its privacy settings. To do that:
- Click the Start button.
- Now, open Settings and click the Privacy option.
- Select Microphone and switch the toggle to On from the setting Allow access to the microphone on this device.
- Then, toggle the switch to On for the Choose which Microsoft Store apps can access your microphone setting.
8. Turn Off Audio Enhancements
Yes. Audio enhancements do cause glitches in the audio performance of your Windows PC. We all use enhancements to tweak audio profiles according to our preferences. If you face an issue related to audio in your system, you can try disabling the enhancements and see if that helps. To do that:
- Go to the Control Panel.
- Click the Hardware and Sound option.
- Now, click on Sound and select the Playback.
- Then, right-click the default device and hit the Properties button.
- Here, you may be able to view the Disable all enhancements or Disable all sound effects option under the Enhancements tab. Tick the box next to the option to do that.
- Then, hit OK.
Once you have performed these steps, you can check if audio is working on your PC.
Summary
So there were some quick shots at fixing the audio problems in Windows 10 PC. Hopefully, these solutions will resolve the glitches you are facing in the system. If you have any suggestions to add here, feel free to shoot them the comment box.